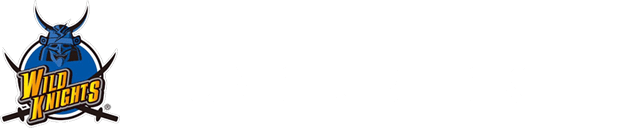発券方法のご案内
ジャパンラグビー リーグワン2022-23
埼玉パナソニックワイルドナイツ ホスト試合
↓いずれかのボタンを選択してください↓
- モバイルIDチケット
(スマホ受取)の方 - 紙チケット
(EチケットPDF)の方
- チケット発券・
表示方法はこちら - チケット
譲渡方法はこちら - 譲渡チケット
受取方法はこちら - 入場方法は
こちら
【モバイルIDチケット(スマホ受取)の方】
「AXS Ticketsアプリ」を使用した発券となります。
<アプリへのサインイン>①「AXS Ticketsアプリ」をダウンロード
iOS https://apps.apple.com/jp/app/axs-tickets/id679805463
対象:iOS 12.0以降
Andoroid https://play.google.com/store/apps/details?id=com.axs.android&hl=ja_JP&gl=JP
対象:Android 8.0以上
発券が開始されると、以下メールが配信されます。
この「《重要》【AXSジャパン】モバイルIDチケットが発券されました」内からもダウンロードURLにアクセスいただけます。
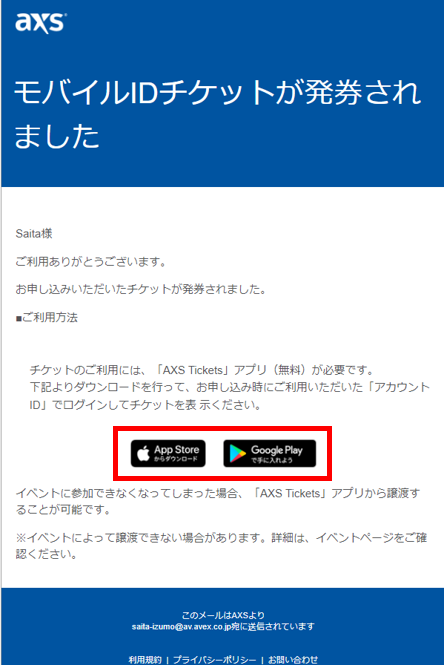
1月3日以前にアプリをダウンロードされた方は、アプリが正しく更新されているかご確認ください。
上記URLにアクセスした際に「更新」もしくは「アップデート」が表示されていたら押下しアプリを更新してください。
「開く」が表示されている場合は最新版のアプリとなります。
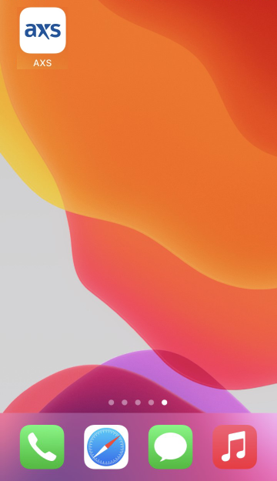
位置情報をオンにすると近辺でイベント開催がある際に表示されます。
「許可しない」に設定いただいても問題ございません。
あとからでも端末の設定から変更も可能です。
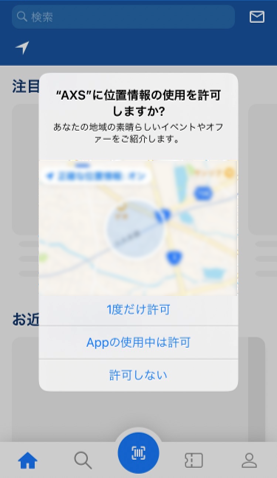
許可しておくと試合の5時間前にPUSH通知が届きます。
あとからでも端末の設定から変更可能です。
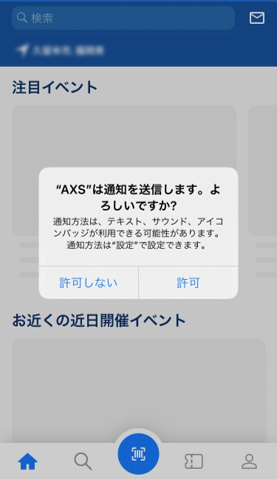
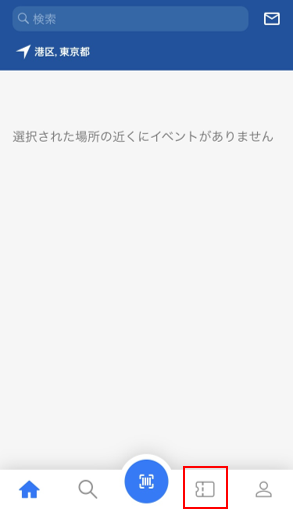
AXSにご登録いただいたメールアドレス、パスワードになります。
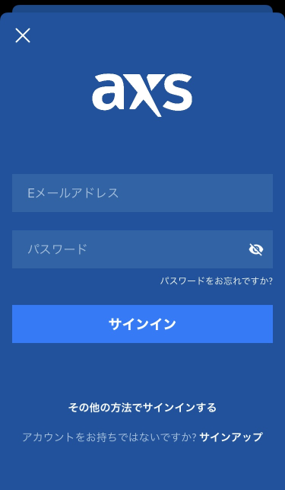
初回のみ登録メールアドレス認証を行うため、画面が表示されます。
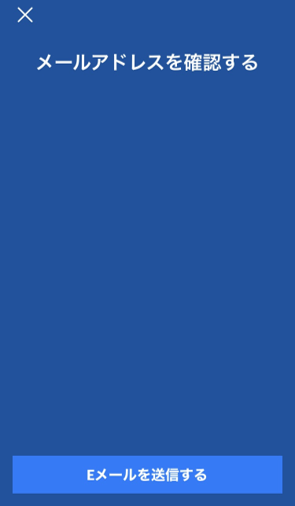
登録のメールアドレス宛てに届いたメールの「Eメールを確認する」を押下し認証を完了させる。
※端末により「デバイス確認」等メール内容の表記は異なりますが、ボタンを押下し認証を完了させてください。
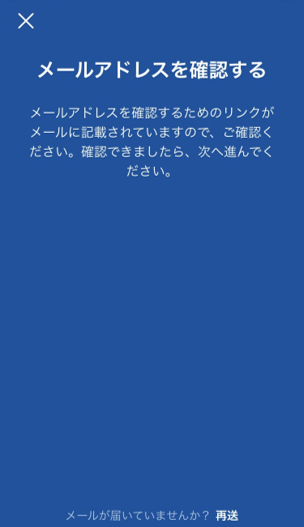
<確認メールイメージ>
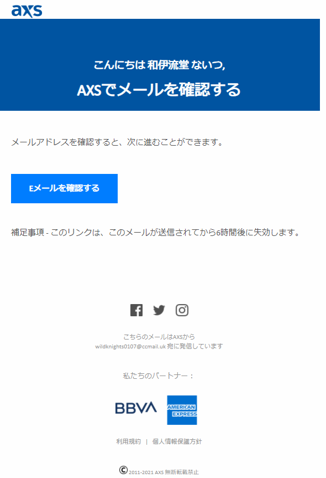
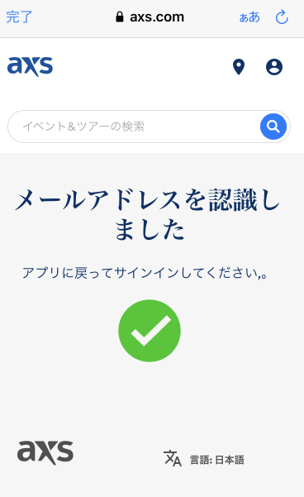
サインイン後、チケット購入がなかったり、通信状況が悪い場合に以下のAXSモバイルIDが表示される場合があります。
そのまま閉じていただいて問題ございません。
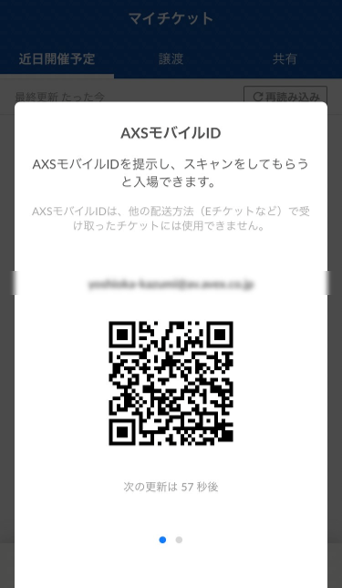
即時発券でない場合はチケット発券開始日以降にご確認ください。
「近日開催予定」…今後開催予定の試合のチケットが表示されます
「譲渡」…譲渡済みのチケットが表示されます
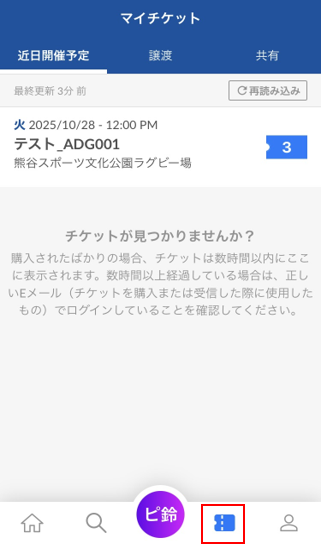
こちらの画面ではQRコード・ゲート名・券種・席種・ブロック名・列・席番が表示されます。
左上の「<」をタップすると、前画面へ戻ります。
※過去のチケットはアプリでは確認できませんのでWEBのAXSマイチケットの申し込み履歴にてご確認ください。
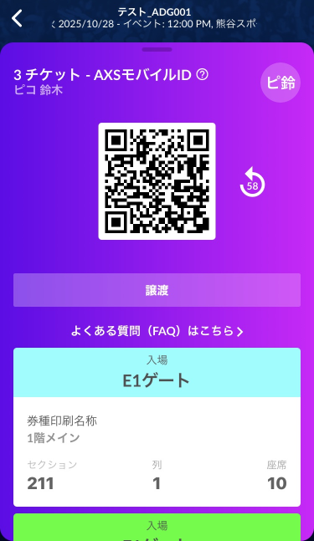
ご不明点がある場合は、FAQに該当する内容がないかご確認ください。
▼FAQ
即時発券でない場合はチケット発券開始日以降にご確認ください。
「近日開催予定」…今後開催予定の試合のチケットが表示されます
「譲渡」…譲渡済みのチケットが表示されます
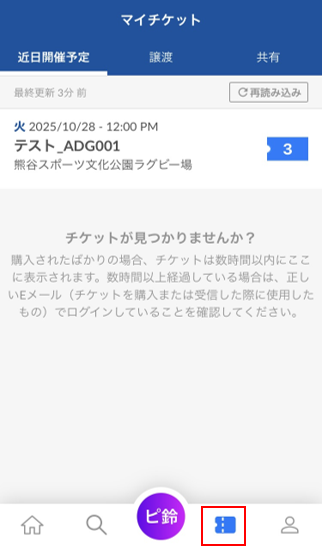
QRコード下の「譲渡」ボタンを押下する
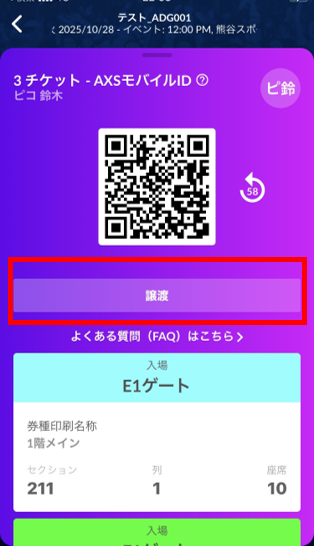
「直近の連絡先」は、直近でAXS Ticketsアプリで譲渡した方の情報を再度プルダウンから選択いただけます。
「連絡先から追加する」を押下すると、端末のアドレス帳に登録されている情報を選択し自動入力することが可能です。
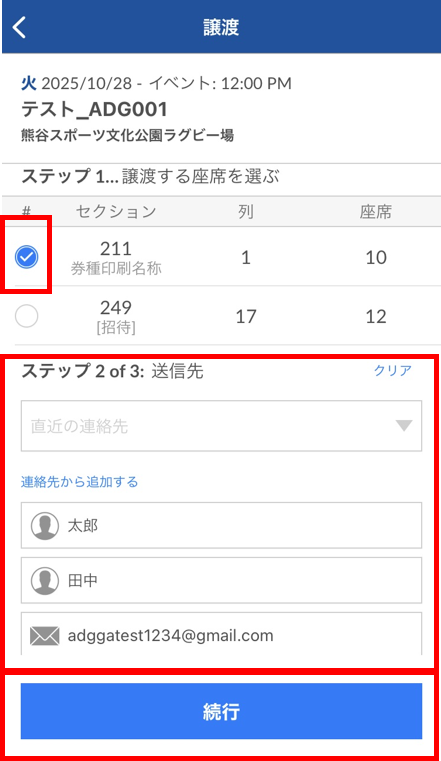
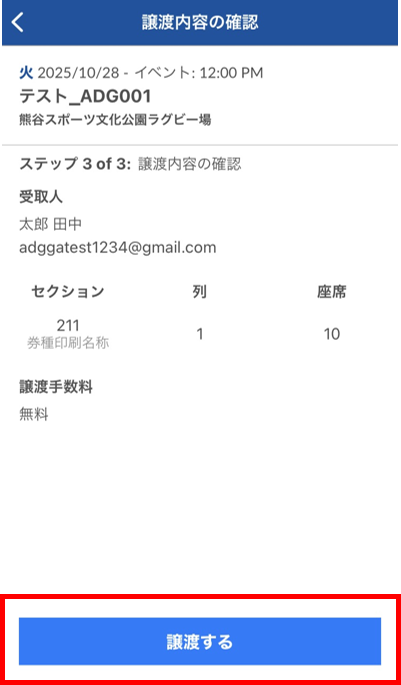
譲渡相手もアプリをダウンロードの上、利用登録が必要となります。
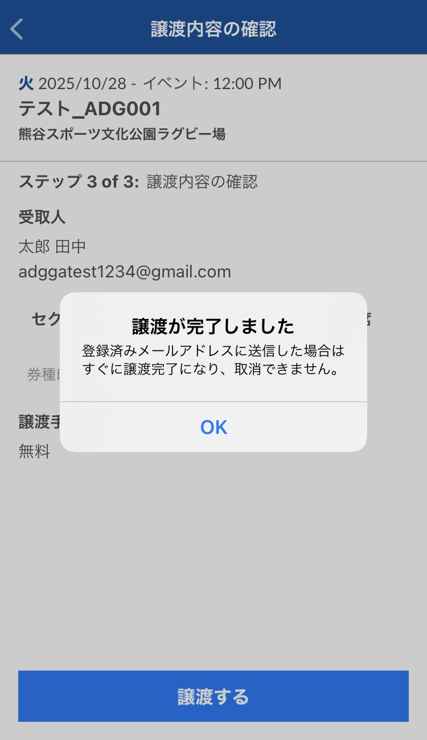
譲渡相手がAXS会員未登録の場合、イベント開催日までの期間中、初回譲渡日から5日ごとにリマインドメール(件名:モバイルIDチケットの譲渡は完了していません)が譲渡元の方に配信されます。
この期間中のみ譲渡のキャンセルが可能です。
また、必要に応じて譲渡相手の方にAXS会員への登録及びAXS Ticketsアプリのダウンロードのご案内をお願いいたします。
※譲渡相手の方にはAXSよりアプリダウンロードのご案内メールは配信されます。
・リマインドメール
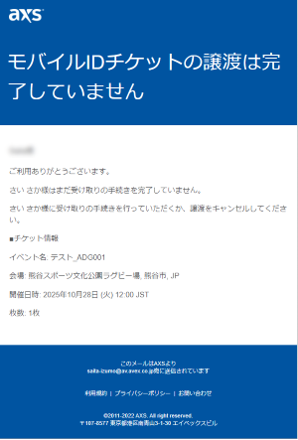
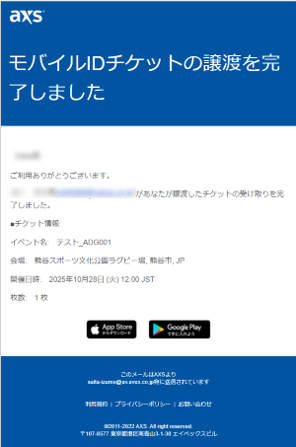
譲渡が完了していない場合には、保留と記載されます
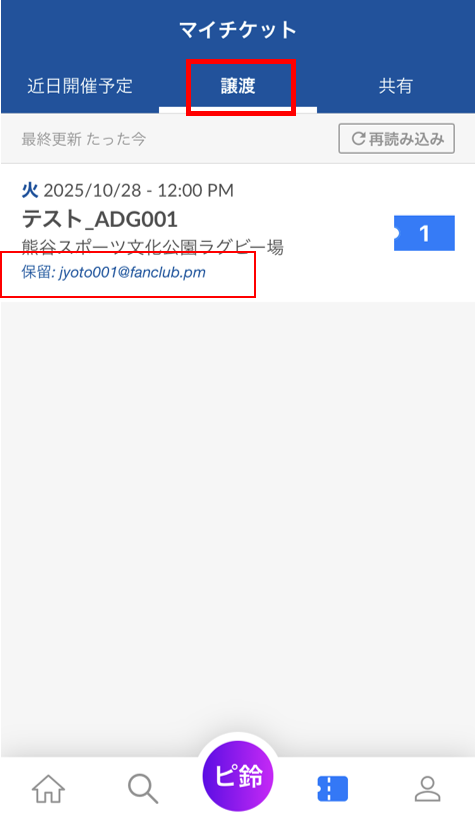
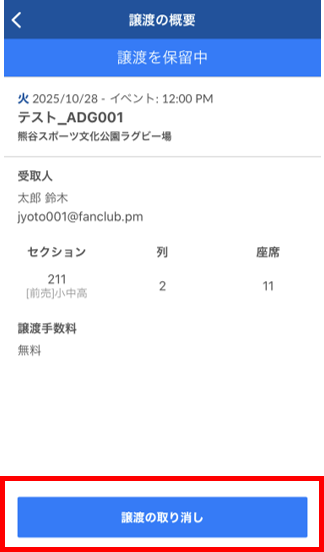
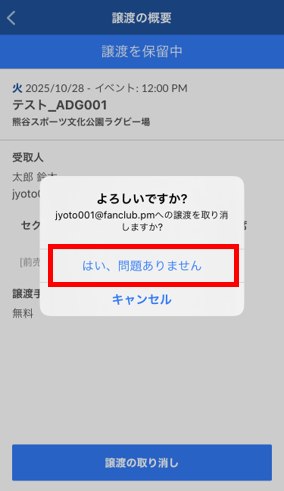
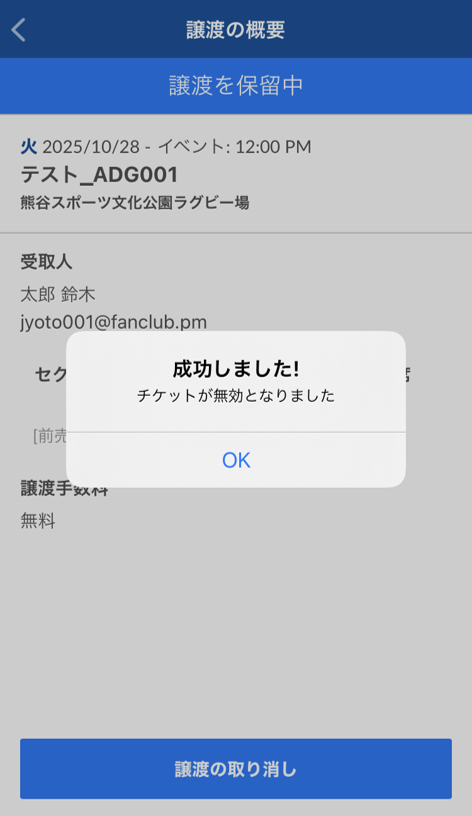
《重要》【AXSジャパン】モバイルIDチケットの譲渡がキャンセルされました
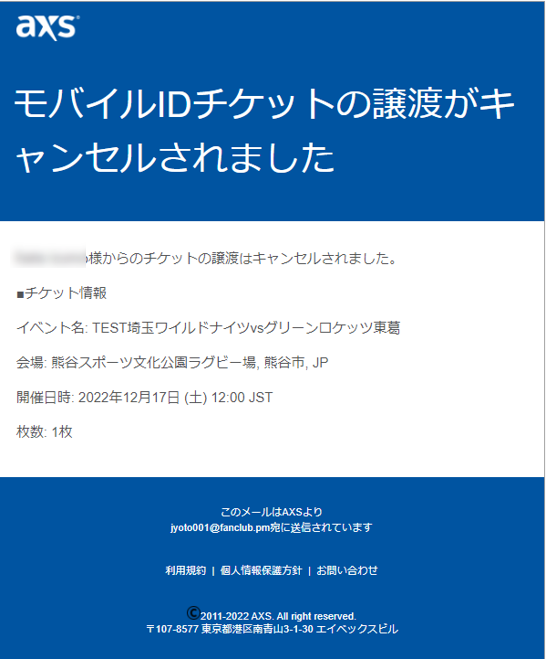
ご不明点がある場合は、FAQに該当する内容がないかご確認ください。
▼FAQ
①「AXS Ticketsアプリ」をダウンロード
iOS https://apps.apple.com/jp/app/axs-tickets/id679805463
対象:iOS 12.0以降
Andoroid https://play.google.com/store/apps/details?id=com.axs.android&hl=ja_JP&gl=JP
対象:Android 8.0以上
譲渡されると、以下メールが配信されます。
メール内からもダウンロードURLにアクセスいただけます。
<AXS会員に登録済みの方>
件名:《重要》【AXSジャパン】モバイルIDチケットを受け取りました
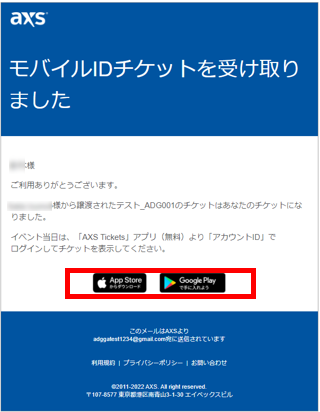
件名:《重要》【AXSジャパン】モバイルIDチケットの受け取りを完了してください
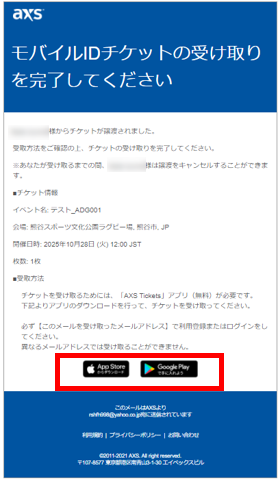
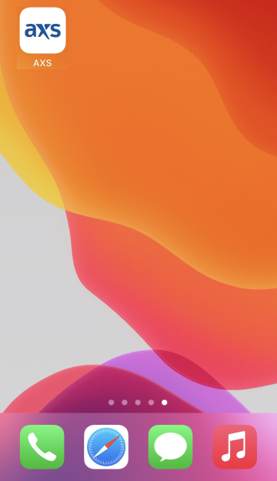
位置情報をオンにすると近辺でイベント開催がある際に表示されます。
「許可しない」に設定いただいても問題ございません。
あとからでも端末の設定から変更も可能です。
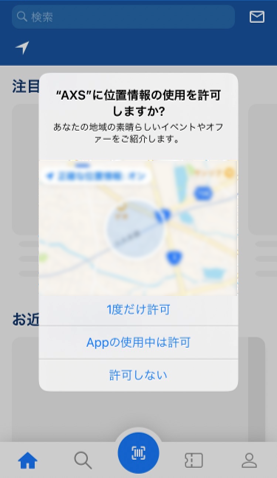
許可しておくと試合の5時間前にPUSH通知が届きます。
あとからでも端末の設定から変更可能です。
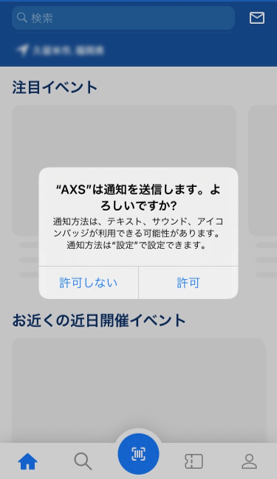
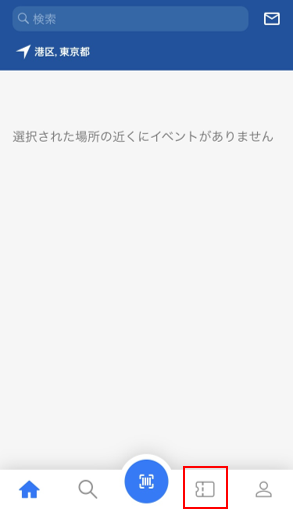
AXSにご登録いただいたメールアドレス、パスワードになります。
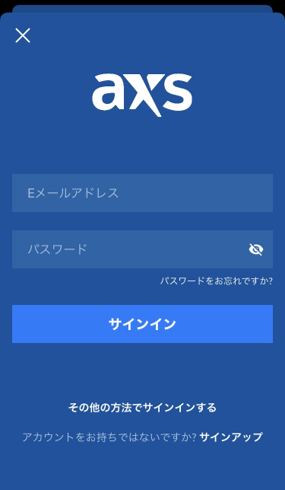
「名」「姓」、「メールアドレス」、「パスワード」を入力してください。
※氏名は、「名前」「苗字」の順番になっていますのでご注意ください。
※ファンクラブ会員の方はファンクラブにご登録のメールアドレスをご入力ください。
※パスワードは、ファンクラブにご登録のものとは異なります。
パスワードは以下を含んだ英数字にて作成してください。
・大文字1つ以上(例:A)
・小文字1つ以上(例:a)
・数字1つ以上(例:1)
・8文字以上(例:Aa012345)
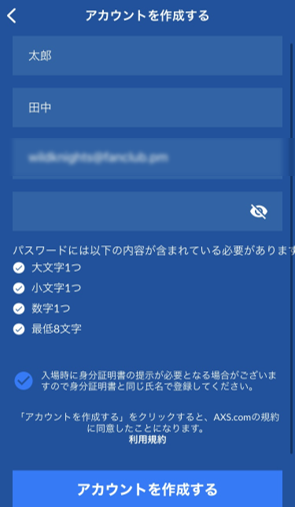
初回のみ登録メールアドレス認証を行うため、画面が表示されます。
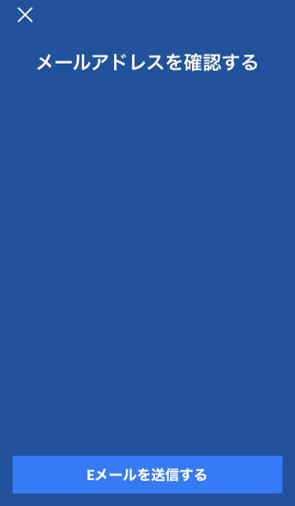
登録のメールアドレス宛てに届いたメールの「Eメールを確認する」を押下し認証を完了させる。
※端末により「デバイス確認」等メール内容の表記は異なりますが、ボタンを押下し認証を完了させてください。
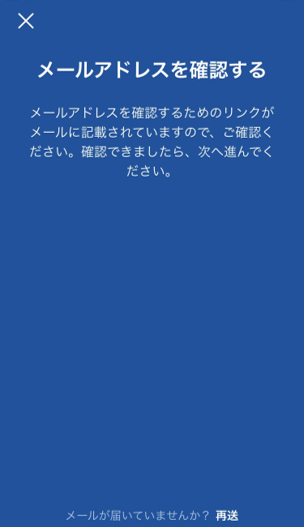
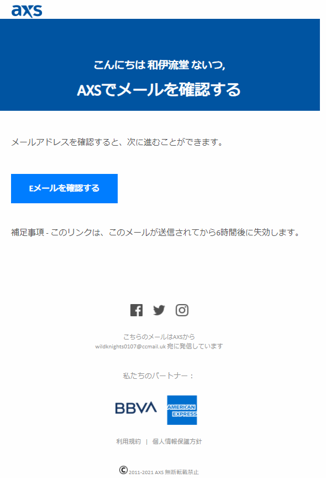
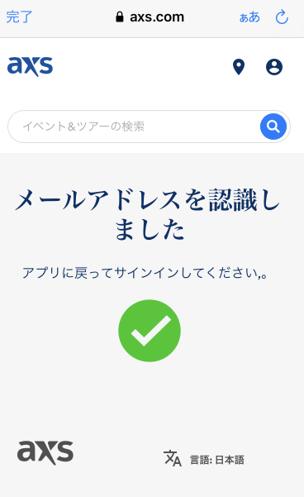
サインイン後、チケット購入がなかったり、通信状況が悪い場合にAXSモバイルIDが表示される場合があります。
そのまま閉じていただいて問題ございません。
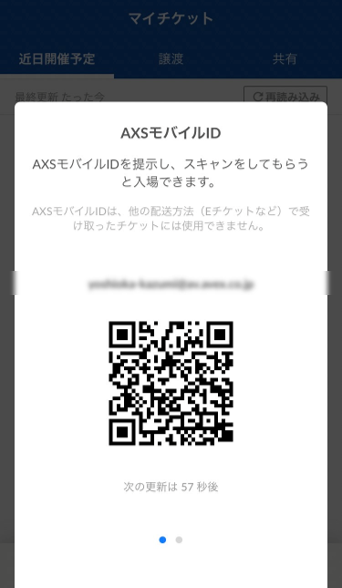
譲渡の場合は、アプリにサインインしていただければ、特別な操作はなく譲渡チケットがチケットページに表示されます。
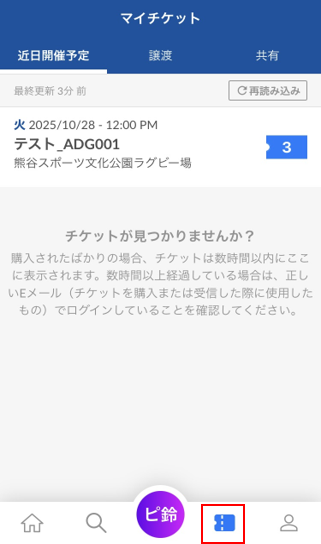
こちらの画面ではQRコード・ゲート名・券種・席種・ブロック名・列・席番が表示されます。
左上の「<」をタップすると、前画面へ戻ります。
※過去のチケットはアプリでは確認できませんのでWEBのAXSマイチケットの申込履歴にてご確認ください。
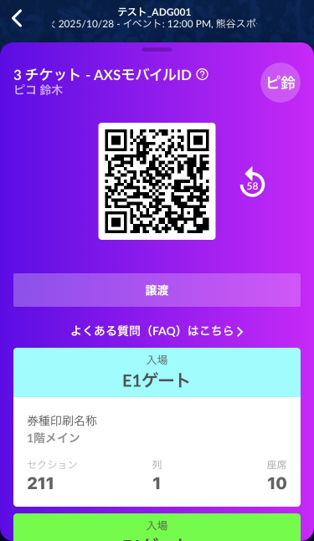
ご不明点がある場合は、FAQに該当する内容がないかご確認ください。
▼FAQ
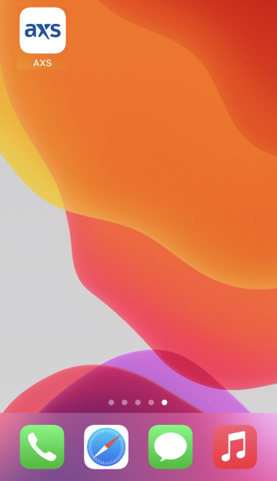
お持ちのチケットで開催日が一番近い試合が自動的に表示されます
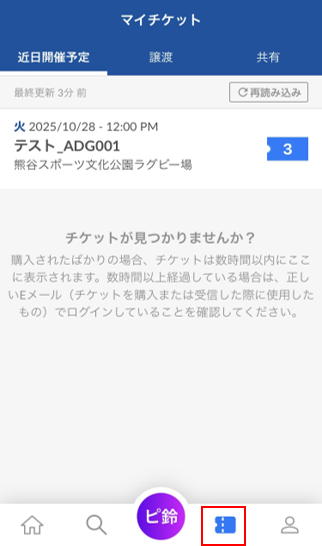
画面をスタッフに見せ、スタッフの指示に従ってご入場ください
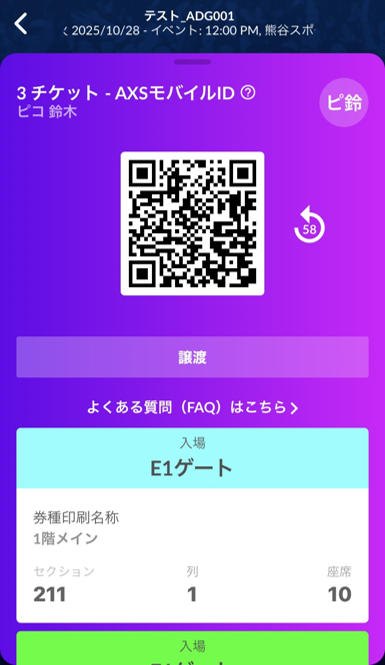
ご不明点がある場合は、FAQに該当する内容がないかご確認ください。
▼FAQ
紙チケット(EチケットPDF)の方】
PDFをダウンロード、印刷しての発券となります。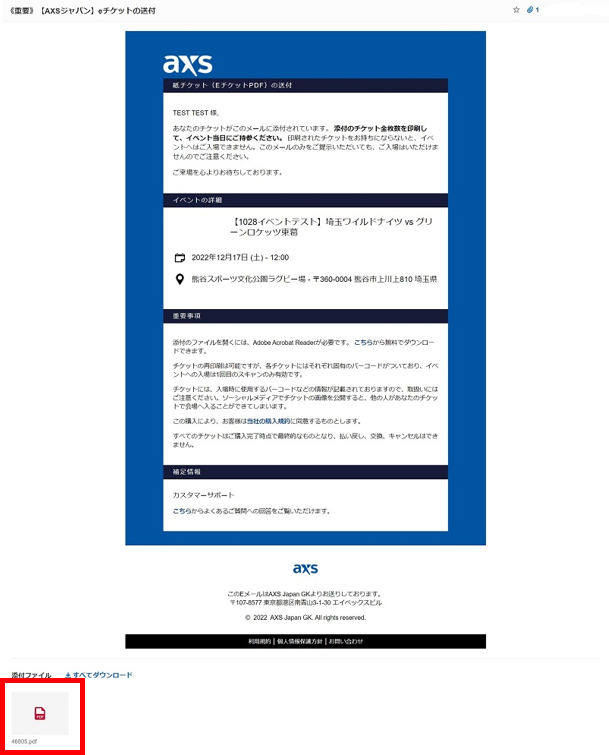
1ページ1チケットとなりますので、購入した枚数分のページが1つのPDFになっています。
(例:4枚購入=4ページ)
全てのページをプリントアウトの上、ご持参ください。
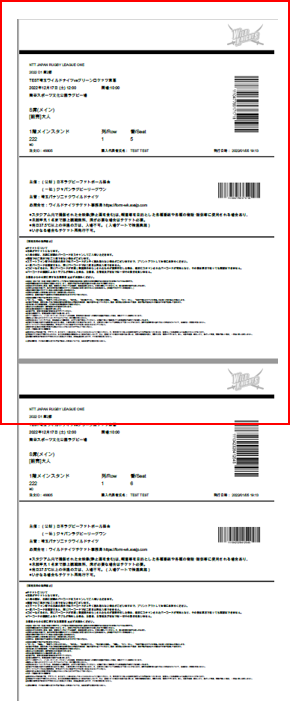
https://fanaccount-jp.axs.com/?skin=dotcom2
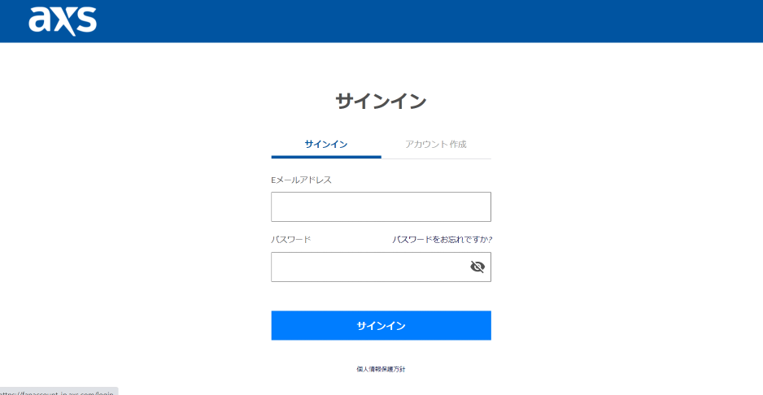
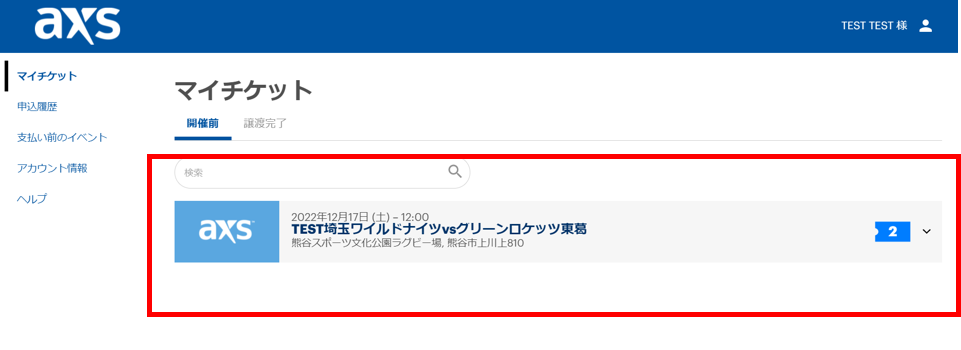
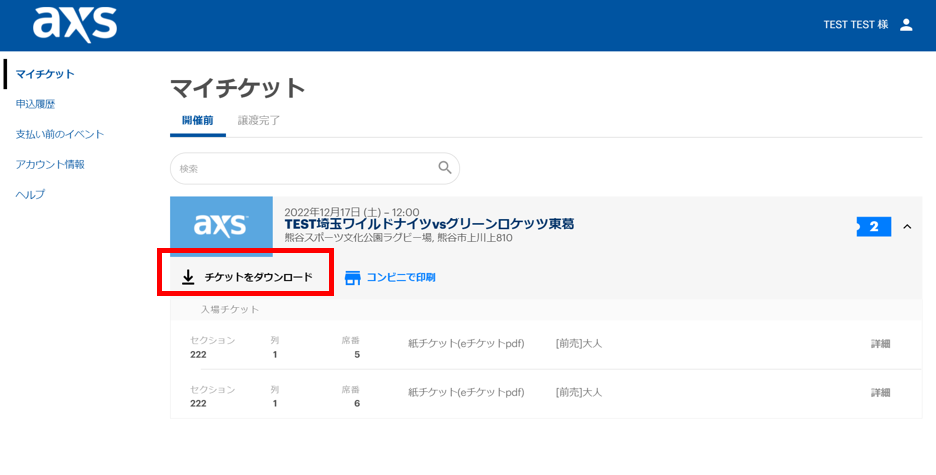
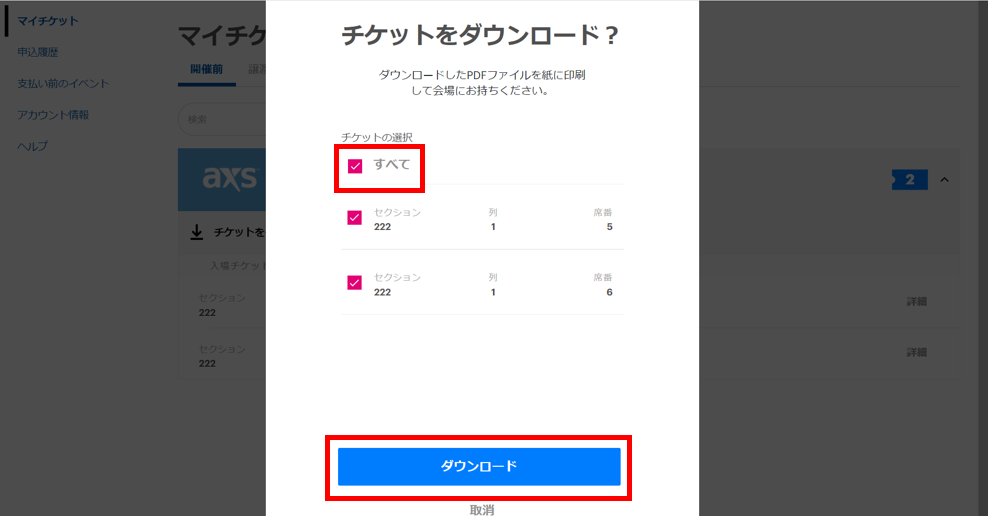
マイページよりいつでもPDFをダウンロードすることが可能ですが、ダウンロードするたびに、入場用のバーコードが変わります。
最新のバーコード(PDF)でしか入場できませんので、プリントアウトして当日お持ちいただく際には、必ず最後にダウンロードしたPDFをプリントアウトしてお持ちいただくようお願いいたします。
マイページからダウンロード後、メールが見つかりEチケットPDFをプリントアウトしても、メールに添付されていたEチケットPDFのバーコードではご入場いただけません。
十分にご注意ください。
※必要がなければこちらからダウンロードはせず、メールに添付されているPDFをご利用ください。
※メールが届かないなどやむを得ずこの方法でダウンロードする場合は、極力1回のみにしてください。
※紛失してしまったなどの理由で複数回ダウンロードした場合は、必ず最新版のPDFをプリントアウトして会場にお持ちください。
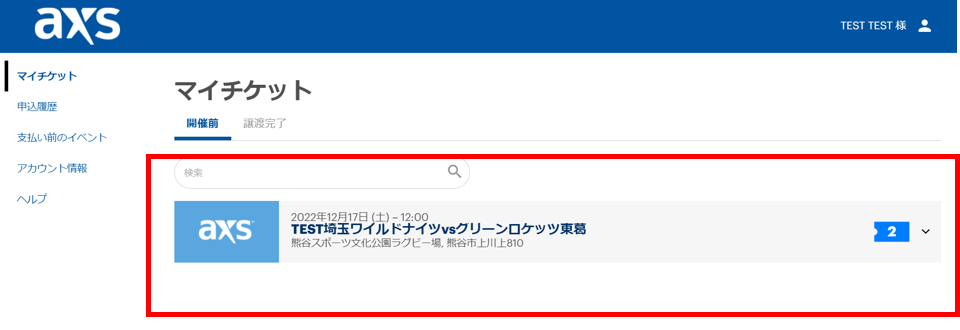
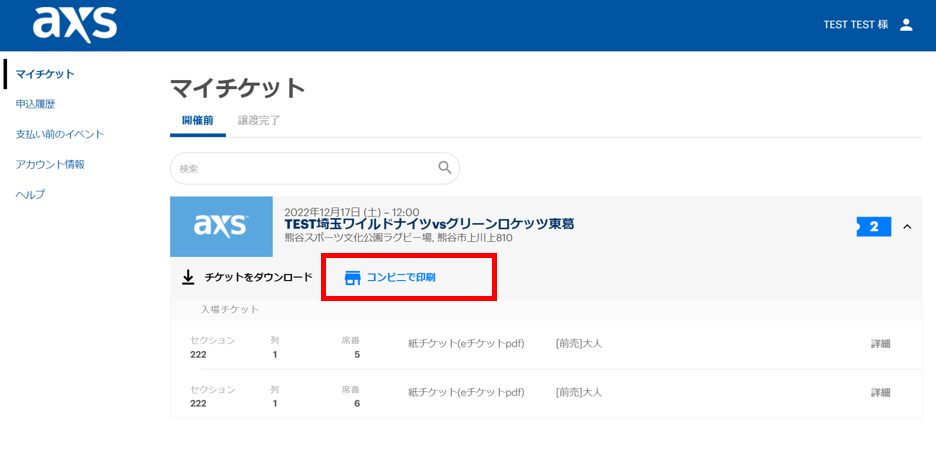
手順→ https://networkprint.ne.jp/sharp_netprint/ja/howto_doc_convini.aspx
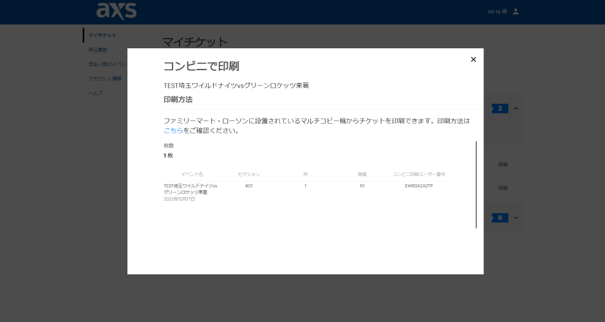
マイページよりいつでもPDFをダウンロードすることが可能ですが、ダウンロードするたびに、入場用のバーコードが変わると同時にコンビニユーザー番号も変更されます。
また、ダウンロード直後は「準備中」と表示されることがございますので、その場合は5-10分程度お待ちいただき再度アクセスをお願いいたします。